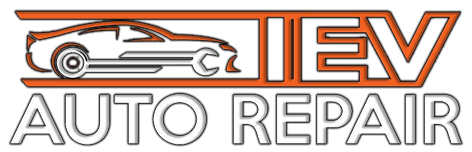Наверно многие будут утверждать, что PlayerUnknown’s Battlegrounds все-таки удалось взять игровое сообщество штурмом и, если не покорить сердца многих геймеров, то хотя бы вызвать у них приличный интерес. Тем не менее, одной из слабых сторон этого тайтла как было, так и остается после выхода последнего патча низкая производительность.
В нашем новом гайде вы узнаете несколько иных способов по оптимизации PlayerUnknown’s Battlegrounds, целью которых является повышение FPS для повышения вероятности своевременного обнаружения противника, понижения нагрузки на ПК и т. д.
Настройка параметров запуска
- Откройте библиотеку в клиенте Steam.
- Перейдите на игру PLAYERUNKNOWN’S BATTLEGROUNDS.
- Щелкните ПКМ по ее названию и выберите «Свойства» в появившемся окошке.
- Выберите параметры запуска в нижней части экрана.
- Вставьте –USEALLAVAILABLECORES.
- Откройте проводник, нажав на сочетание клавиш Windows + R или используя строку поиска в меню «Пуск».
- Введите следующие данные: %localappdata%TslGameSavedConfigWindowsNoEditor.
- Откройте файл GameUserSetting.ini.
- Над текущими настройками нужно вставить следующую запись:
Редактирование пользовательских настроек
[ScalabilityGroups]
sg.ResolutionQuality=100.000000
sg.ViewDistanceQuality=0
sg.AntiAliasingQuality=4
sg.ShadowQuality=0
sg.PostProcessQuality=0
sg.TextureQuality=3
sg.EffectsQuality=0
sg.FoliageQuality=0
Сохраните файл, закрыв его, а затем щелкните по нему ПКМ и выберите значение «Только для чтения».
Редактирование игрового движка
- Откройте проводник, нажав на сочетание клавиш Windows + R или используя строку поиска в меню «»Пуск».
- Введите адрес %localappdata%TslGameSavedConfigWindowsNoEditor.
- Откройте файл Engine.ini.
- Под текущими настройками нужно вставить следующую запись:
[/script/engine.engine]
MaxPixelShaderAdditiveComplexityCount=128
MaxES2PixelShaderAdditiveComplexityCount=45
TimeBetweenPurgingPendingKillObjects=30
bDisablePhysXHardwareSupport=True[/script/engine.renderersettings]
r.SeparateTranslucency=False
r.CustomDepth=1
r.DefaultFeature.Bloom=False
r.DefaultFeature.AmbientOcclusion=False
r.DefaultFeature.AmbientOcclusionStaticFraction=False
r.DefaultFeature.MotionBlur=False
r.DefaultFeature.LensFlare=False
r.DefaultFeature.AntiAliasing=0
r.ViewDistanceScale=1
r.ShadowQuality=0
r.Shadow.CSM.MaxCascades=1
r.Shadow.MaxResolution=256
r.Shadow.RadiusThreshold=0.1
r.Shadow.DistanceScale=0.1
r.Shadow.CSM.TransitionScale=0
r.DistanceFieldAO=0
r.DepthOfFieldQuality=0
r.RenderTargetPoolMin=300
r.LensFlareQuality=0
r.SceneColorFringeQuality=0
r.FastBlurThreshold=0
r.Upscale.Quality=1
r.TonemapperQuality=0
r.RefractionQuality=0
r.SSR.Quality=0
r.SceneColorFormat=3
r.TranslucencyVolumeBlur=0
r.MaterialQualityLevel=0
r.SSS.Scale=0
r.SSS.SampleSet=0
r.EmitterSpawnRateScale=0.75
Сохраните файл, закрыв его, а затем щелкните по нему ПКМ и выберите значение «Только для чтения».
Редактирование масштабируемости
- Откройте проводник, нажав на сочетание клавиш Windows + R или используя строку поиска в меню «Пуск».
- Введите адрес %localappdata%TslGameSavedConfigWindowsNoEditor.
- Откройте файл Scalability.ini.
- Вставьте следующие параметры (файл будет пустым):
[[email protected]]
r.MSAA.CompositingSampleCount=1
[[email protected]]
r.SkeletalMeshLODBias=5
[[email protected]]
r.LightFunctionQuality=0
r.ShadowQuality=0
r.Shadow.CSM.MaxCascades=0
r.Shadow.MaxResolution=32
r.Shadow.RadiusThreshold=0.24
r.Shadow.DistanceScale=0.1
[[email protected]]
r.DepthOfFieldQuality=0
r.RenderTargetPoolMin=200
r.Upscale.Quality=0
[[email protected]]
r.MaxAnisotropy=0
[[email protected]]
r.TranslucencyLightingVolumeDim=1
r.RefractionQuality=0
r.SceneColorFormat=3
[[email protected]]
r.ParticleLightQuality=0
Сохраните файл, закрыв его, а затем щелкните по нему ПКМ и выберите значение «Только для чтения».